Canvas and Zoom for Continuous Learning
What is Canvas and how can it be used to support learning?
Canvas provides a platform for teachers to create virtual classrooms, supporting both real-time (synchronous) and self-paced (asynchronous) learning. Canvas is a powerful tool for blended and distance learning.
What is Zoom and how can it be used to support learning?
Zoom is a video-conferencing platform that teachers can use to host their classes online in real-time. Our division Zoom license has robust security controls and an expanded feature set, which can be used to facilitate engaging and interactive learning experiences.
Here are some of the security features of Zoom:
- All participants are clearly identified by their name when joining a Zoom room.
- Participants enter a waiting room when they first join a meeting and must be admitted by the teacher.
- Zoom sessions can only be recorded by the teacher.
- All student participants authenticate their Zoom account with their PWCS Office 365 account.
- Students can set their own background to keep their environment private.
Parents/Guardians
Parent/Guardian Canvas Support
Canvas Orientation for Parents & Guardians
For Canvas assistance please contact your child's school.
Parent, Guardian, Observer Access Code to Canvas
Observer/Parent Access to Canvas:
Parents must begin by requesting a pairing code from their child's teacher or have their child log into Canvas to access the pairing code.
-
Once
parents
receive
their
pairing
code,
they
will
need
to
sign
up
for
a
Canvas
account.
Parents
will
go
to
the
Canvas
login
page
and
select
"Parent
of
a
Canvas
User".
-
Parents
will
enter
the
information
requested
including
the
pairing
code
provided
to
them
by
their
child
or
their
child's
teacher.
-
To
add
more
students
to
observe,
once
logged
in,
parents
will
want
to
select
Account
>
Observing.
Here,
they
can
identify
who
they
are
already
linked
to
and
add
more
children.
- Once the account has been created, parents can use the Canvas Student App on their Apple or Android devices to access their account. When using the app, parents will select Prince William County Parents when asked to "find school." The Canvas Student app and the Canvas Parent app are similar. Canvas has recommended that the Canvas Student app has a better layout.
Parent/Guardian and Student User Guides
Parent Pointers: A Video Overview Of Canvas With Your Child
Join us as we walk through Canvas; the learning management system students and teachers will be using this fall. Parents will gain an understanding of Canvas and learn how to connect their parent account to their child's account.
Teachers
Teacher Canvas Support
Teacher Creating Pairing Codes for Parent Observers
Creating A Pairing Code For Parent Access To Student Courses
The student or teacher needs to provide parent with a Pairing Code. Pairing codes can only be generated using the web version of Canvas, not the mobile app.
A student can generate a parent/observer code by logging into Canvas
- In Global Navigation, select the Account link then select the Settings link.
- Select the Pair with Observer link .
- A new window will open. Copy the six-digit alphanumeric Pairing Code.
- You will need to share the code with the observer who will link to your account.
- The pairing code will expire after seven days or its first use.
- To close the window, select the OK button.
- Note: Pairing codes are case sensitive.
A teacher can generate a parent/observer code by logging into Canvas. They can create a paring code for one student or for all students enrolled in a course.
- To obtain a pairing code for one student, after logging into Canvas, select a course.
- Select the People link in the Course Navigation Bar. A list of students will open.
- Select the three vertical stacked dots (vertical ellipsis) to the at the end of the row for a student entry, and select User Details
- On the next screen, select Pair with Observer from the menu.
- Verify that you have the Pairing Code for the correct student.
- Copy the six-digit alphanumeric pairing code and select OK.
- Share this code with the parent/observer who will link to this student's account. The pairing code will expire after seven days or its first use. Note: Pairing codes are case sensitive.
Teachers can also export a list (spreadsheet) of new pairing codes for all students in your course.
- Open a course and select People from the Course Navigation Bar.
- Select the vertical ellipsis on the top right side of the window. And select Export Pairing Codes. Canvas will export one spreadsheet (CSV file) with one pairing code for each student.
- Locate and open the pairing codes spreadsheet (CSV file) on your computer. The spreadsheet displays the first and last name of each student, the student's pairing code, and the date and time at which the pairing code will expire. Teachers can send individual pairing codes to each parent. Teachers should verify that they are send the correct code to the correct parent. This spreadsheet should NOT be shared as a whole spreadsheet to students or parents,
Teacher Canvas Guides
Activating Your PWCS Zoom Account
Accessing Your PWCS Zoom Account
Getting Help with Zoom
- How do I schedule a Zoom video meeting?
- How do I invite others to join a meeting?
- How do I start a meeting?
- How do I record a meeting?
- How do I know if students have joined the meeting?
- How do I mute and unmute all participants?
- How do I turn my camera on and off and use the Zoom controls?
- How do I share my screen?
- How do I manage and share the recording?
Students
Getting Started
New to Canvas and want to know how to get started?
View the Getting Started with Canvas as a Student guide!
Need help with the Canvas Student Mobile App?
Canvas Student Guides and Video Tutorials
Not that you've started using Canvas, you might have some questions. Curious about how to navigate your courses? Participate in discussions? View assignments?
Check out the Canvas Student Guide to get the answers you need!
Looking for video tutorials?
Check out Video Guides for Students!
Students Creating Pairing Code for Your Parent or Guardian
Creating A Pairing Code For Parent Access To Student Courses
- As a student you can provide parents or guardians with a Pairing Code to observe your courses. Pairing codes can only be generated using the web version of Canvas, not the mobile app.
- Generate a parent/observer code by logging into Canvas
-
In
Global
Navigation,
select
the
Account
link
then
select
the
Settings
link
-
Select
the Pair
with
Observer link
on
the
right
side
of
the
window.
-
A
new
window
will
open.
Copy
Pairing
Code.
- Copy the six-digit alphanumeric pairing code. You will need to share the code with the observer who will link to your account. The pairing code will expire after seven days or its first use.
- To close the window, select the OK link.
- Note: Pairing codes are case sensitive.
Getting Started with Zoom
Setting up your Zoom account and accessing Zoom through Canvas
Grades K-2 Students Only
K-2 Students will access Zoom through Canvas only. Students will log into Canvas, find their course and locate the Zoom meeting link set up by the teacher.
Grades 3-12 Students
There are 3 options for activating your account in Zoom. You only need to activate your account using one of these options.
Option 1
- Open the Chrome browser and go to zoom.us. Select "Sign In".

- Select "Sign in with SSO."
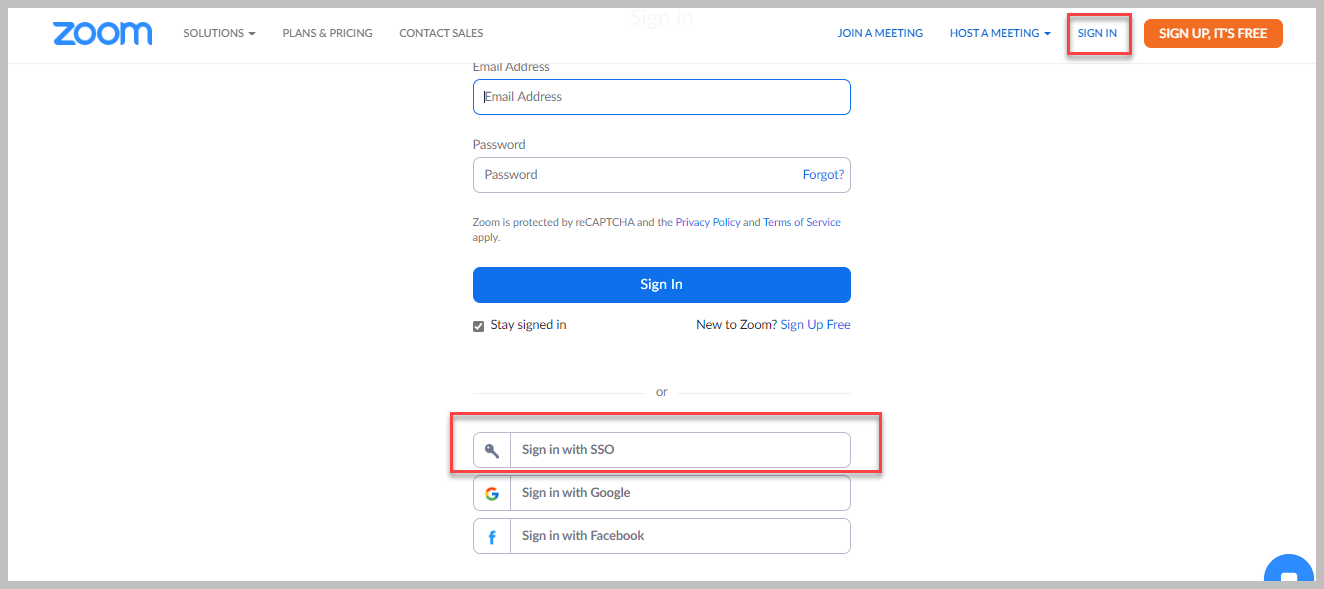
- Type in the company domain: pwcs-zm-edu
- Select Continue
- Sign in with your Office 365 Email (same as Canvas and StudentVUE)
- Select Open when prompted to return to Zoom
Option 2
Activating your Zoom account through Office 365 (PDF)
